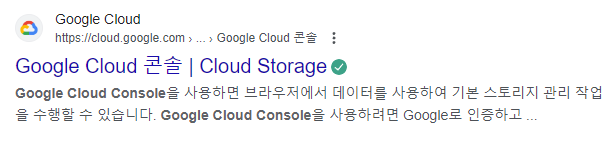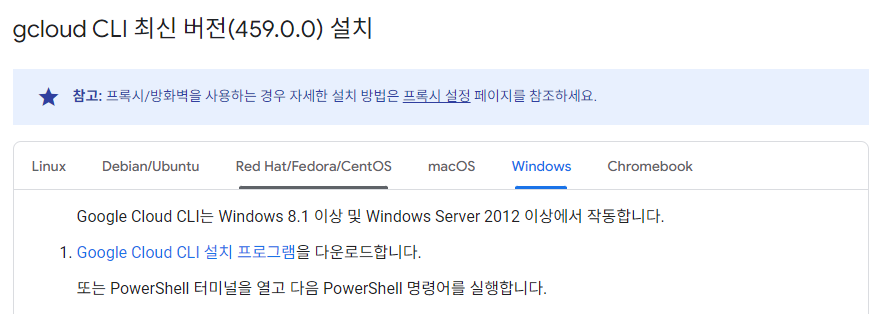"서울시 공중 화장실 찾기 GPTS"
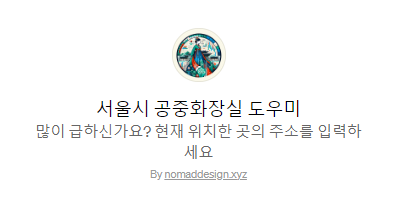
사용자 친화적이며 언젠가 한 번쯤은 누군가에게 도움이 될 수도 있는 GPTS를 만들어 보고자 했다.
살면서 그런 날이 올 지도 모른다. 생리 현상이 급한데 화장실이 없을 때가...
세상에 널린 게 화장실인데?
상가에 있는 대부분의 화장실은 도어록이 걸려있다.
그러면 매장에 물어보면 되는데?
그분들은 관리비를 내는 입장이니 대부분 자기 매장의 제품을 소비해 줘야 알려 주신다.
물론 이해한다.
그렇다면
당장 바지에 뭔가 나올 것 같을 때!
인생 최대의 위기가 찾아오려고 할 때!
이 GPTS를 활용하면 된다!
Chat GPT Store에 "서울시 공중화장실 도우미"를 검색!
운이 좋다면 반경 1M , 아니 바로 1분 거리에 있는 공중화장실을 찾을지도 모른다.
(사실 편의점 가서 휴지 산 다음 화장실 비밀번호 물어보면 알려줍니다)
오늘은 이 GPTS를 만드는 과정을 공유해보고자 한다.
나도 개발언어에 대해서 정말 아무것도 모르는데 만들었다.
그냥 해당 과정을 따라 하기만 해도 완성할 수 있다.
준비물 : Chat GPT 4 , 서울시 공공 데이터, VSCode , SERPAPI KEY , GOOGLE CLOUD
0. 기본세팅 및 프로젝트 구조
우리가 지금부터 만들 공중 화장실 도우미 GPTS가 어떤 방식으로 작동하는지 부터 이해하고 시작해야 한다.
- 사용자가 공중 화장실 도우미 GPTS에 현재 위치한 주소를 입력
- 주소를 입력하면 GPTS가 해당 주소를 GoogleMapsApi서버 전송
- GoogleMapsApi에서 지오코딩을 진행, 경도와 위도를 추출
- 추출한 값을 GPTS에게 반환
- GPTS가 추출값을 받으면 MyFastApi서버로 추출값(경도와 위도) 데이터 전송
- MyFastApi서버에서 경도와 위도를 받으면 해당 경도와 위도를 기준으로 data.xlsx 파일의 데이터에서 가장 가까운 좌표를 찾는다
- 이때 거리 계산 공식은 유클리드 계산식을 사용 (문과는 이런 이상한 거 이해하지 말고 그러려니 하자, 나도 문과)
- MyFastApi 서버에서 찾은 데이터값을 GPTS로 전송
- GPTS가 데이터값을 받으면 사용자에게 출력
1. 서울 열린 데이터 광장
-바탕화면 > my_fastapi_project > data 순서대로 폴더생성
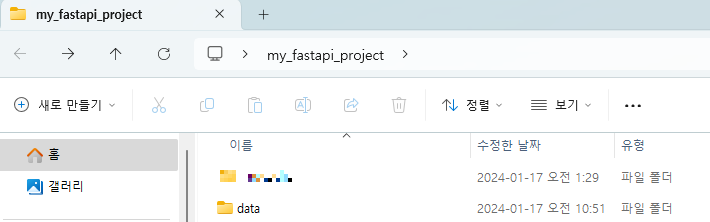
서울 열린데이터 광장 이미지 클릭
-서울시 공중화장실 위치정보 (좌표계: WGS1984) 검색 (ITRF2000 버전은 x)
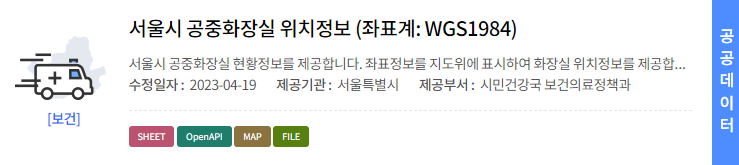
-내려받기(csv)

-다운로드 완료 후 해당 파일을 data.xlsx로 변경 // data 폴더로 data.xlsx파일 이동
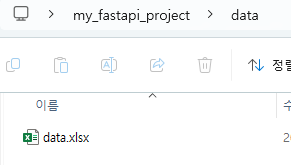
2. VsCode 실행
-유튜브에 "VSCODE 초기설정" 검색 // 파이썬 설치 ( 이 부분은 검색 후 따라 하세요)
-VSCODE 실행 후 단축키 Ctrl+N 단축키를 눌러주면 아직 저장되지 않은 untitled1.txt 파일이 생성된다.
-Ctrl + Shift + S를 입력해서 main.py로 저장
-저장 경로는 바탕화면에 생성한 my_fastapi_project
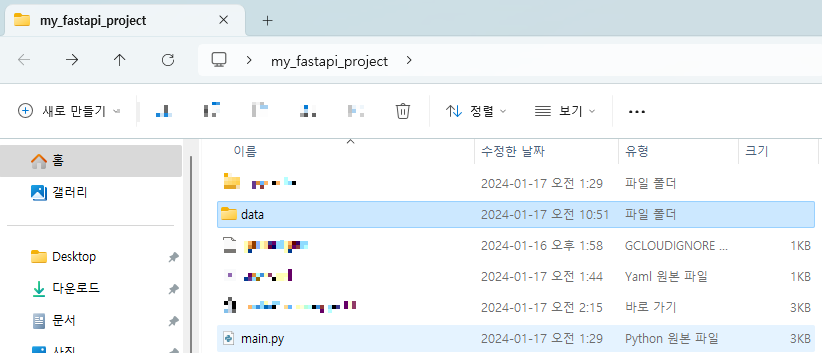
VSCODE에서
-Terminal > New Terminal 클릭

-터미널에 다음 명령어들을 입력
pip install fastapi[all]
pip install openpyxl
pip install uvicorn
pip install google-cloud-storage
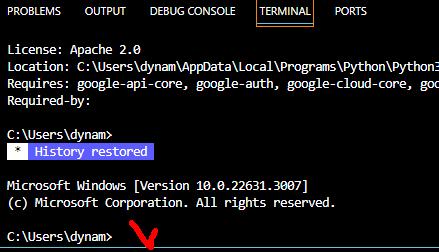
-본문에 들어갈 코드 (터미널에 넣는 거 아닙니다. 본문에 넣으세요)
from fastapi import FastAPI
import openpyxl
import uvicorn
from google.cloud import storage
import io
app = FastAPI()
# 데이터를 저장할 리스트
data_list = []
def load_data_from_gcs():
# 구글 클라우드 클라이언트 초기화
client = storage.Client()
bucket = client.get_bucket('구글 클라우드 버킷의 이름')
# GCS에서 파일 로드
blob = bucket.blob('클라우드 스토리지에 있는 data.xlsx 경로')
data = blob.download_as_bytes()
# openpyxl로 파일을 읽기 위해 BytesIO 사용
wb = openpyxl.load_workbook(io.BytesIO(data))
sheet = wb.active
# 엑셀 시트의 데이터를 읽어와서 데이터 리스트에 저장
for row in sheet.iter_rows(min_row=2, values_only=True):
data = {
"구명": row[1],
"법정동명": row[2],
"주지번": row[4],
"부지번": row[5],
"latitude": row[8],
"longitude": row[9]
}
data_list.append(data)
# 애플리케이션 시작 시 데이터 로드
load_data_from_gcs()
@app.get("/get_data/")
async def get_data():
return data_list
@app.post("/api/coordinates")
async def get_closest_toilet(latitude: float, longitude: float):
# 가장 가까운 화장실 찾기
closest_location = find_closest_location(latitude, longitude)
if closest_location:
info = f"가장 가까운 주소는 : {closest_location['구명']}({closest_location['법정동명']}){closest_location['주지번']}{closest_location['부지번']}"
else:
info = "가까운 화장실을 찾을 수 없습니다."
return {"message": info}
def find_closest_location(latitude, longitude):
closest = None
closest_distance = float("inf")
for data in data_list:
lat = float(data["latitude"])
lon = float(data["longitude"])
# 현재 위치와의 거리 계산
distance = ((latitude - lat) ** 2 + (longitude - lon) ** 2) ** 0.5
if distance < closest_distance:
closest_distance = distance
closest = data
return closest
엑셀 파일을 열어보면 제일 상단 열에 해당 명칭들이 있고 그 위치에 대한 값이다.
여기서 중요한 건
사람은 1이 첫 번째 시작점
컴퓨터는 0이 첫 번째 시작점
즉, 사람은 1~9까지 숫자가 있다면 1부터 시작하지만 [1,2,3,4,5,6,7,8,9]
컴퓨터는 0부터 시작하기 때문에 9가 10번째인 셈 [0,1,2,3,4,5,6,7,8,9]
이 코드는 유클리드 계산식을 코드로 짠 것
그 외 데이터 저장, 경로설정, 데이터 반환등의 내용이다.
-코드를 입력했으면 서버를 실행해야 한다. Ctrl+Shist+S로 my_fastapi_project로 저장 후에 터미널에 명령어 입력
(이건 경로 설정인데 그대로 붙여 넣지 말고 밑에 이미지 참고하세요)

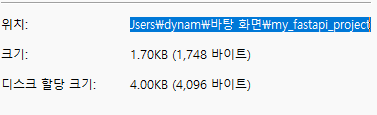
main.py
cd <복사한 경로>
실행하면 경로가 변경되어 있을 것이다. 터미널에 다음 명령어 실행
입력 시 이런 화면이 뜨면 완성

여기까지 따라왔다면 당신은 로컬 API서버와 문서를 만든 것이다.
API는 일종의 메뉴판이라고 생각하면 된다.
(API , 로컬, 문서 이런 내용들이 궁금하다면 ChatGPT)
이제 거의 끝나간다.
사실 이제부터 시작이다
3. Google Cloud Console
-구글 클라우드 콘솔 회원가입
-페이지 안내에 따라서 정보 입력
-새 프로젝트 생성

-햄버거 아이콘 클릭 후 Cloud Storage 클릭
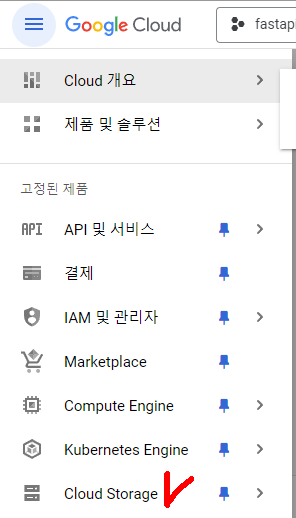
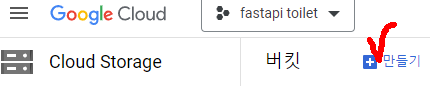
-버킷 만들기 클릭
버킷 이름 지정 : 원하는 이름
데이터 저장 위치 선택 : region // seoul
객체 엑서스 제어 : 균일
객체 데이터 보호 : 원하는 옵션으로
버킷을 만들면 버킷 대시보드에 이런 상자가 생성됩니다.

-버킷 이름 클릭

-여기서 바탕화면에 있는 my_fastapi_project 폴더를 업로드할 수 있습니다.
하지만 지금은 업로드하지 마시고 추후 안내 시 업로드해주세요
Cloud Storage 서버에 저장하는 이유 :
GPTS를 완성하고 난 뒤 나만 사용한다 -> Cloud Storage 불필요 // 로컬 경로로 데이터 읽기 가능
GPTS를 완성하고 다른 사람들도 사용 할 수 있게 Public 으로 사용한다 -> Cloud Storage 필요
즉 , API서버로 좌표값을 보내서 data.xlsx의 데이터와 매칭해서 값을 찾아야 하지만 불특정 다수들은 개인 컴퓨터에 있는 로컬 경로에 진입이 불가능합니다.
vscode 환경 내에서도 추가 설치를 해줘야 합니다.-터미널에 해당 코드 입력
pip install google-cloud-storage
이제부터는 우리가 만들었던 API서버를 호스팅해야 합니다.
호스팅을 하는 이유:
인터넷 홈페이지 주소를 보면 http: 와 https: 가 있습니다.
s가 붙은건 SSL 보안 인증서가 설정되어 있다는 뜻입니다.
즉 , http: 는 신뢰할 수 없는 url 주소가 되는 겁니다.
테스트 결과로는
신뢰할 수 없는 url 주소는 GPTS와 연결이 되지 않았고, 된다고 하더라도
우리가 전에 만들었던 API서버(http://127.0.0.1:8000)와의 연결은 권장할 수 없습니다.
그래서 Googole Cloud Platform을 선택했습니다.
Google storage 서비스 , 무료체험판 제공 , 호스팅 서비스까지 필요한건 다 지원이 됩니다.
Google Cloud CLI를 설치해서 Google Cloud sdk shell 에서 호스팅을 완료하고 나면
새로운 URL주소를 받게 되고 SSL 인증서까지 설정이 완료됩니다.
-해당 이미지 클릭
-Windows 탭이 이미지와 같이 활성화되어있는지 확인 후 Google Cloud CLI 설치 프로그램 클릭
-다운로드한 설치파일 실행해서 프로그램 설치
-Chat GPT4 "FastAPI 애플리케이션을 Google App Engine에 호스팅 " 프롬프트 입력
-Chat GPT4의 안내에 따라 진행
GPT의 설명이 이해가 어려울 수 있으니 디테일한 부분은 제가 설명하겠습니다.
-호스팅 하기 전에 my_fastapi_project 내에 새로운 파일 2개가 필요합니다.
(requirements.txt // app.yaml)
*requirements.txt
fastapi==0.105.0
uvicorn==0.25.0
openpyxl==3.1.2
gunicorn==21.2.0
google-cloud-storage==2.14.0
-----------------------------------------------------------------------------------
== 뒤에 숫자로 현재 버전이 몇인가를 명시해줘야 합니다.
그대로 복사 붙여넣기 하지 마시고 vscode에 들어간 뒤 해당 명령어들로 버전을 확인하세요
pip show fastapi
pip show uvicorn
pip show openpyxl
pip show gunicorn
pip show google-cloud-storage
*app.yaml
-VSCODE 실행
-CTRL + N 입력
-본문에 해당 코드 입력
runtime: python39 # specify the Python version
entrypoint: gunicorn -w 4 -k uvicorn.workers.UvicornWorker main:app # replace 'main' with your main module name if different
handlers:
- url: /.*
script: auto
secure: always
automatic_scaling:
target_cpu_utilization: 0.65
min_instances: 1
max_instances: 5-CTRL + SHIFT + N 입력
-my_fastapit_project 폴더에 저장
아까 Google Cloud Storage 버킷에서 업로드를 진행하지 않았습니다. 이제 업로드해주시면 됩니다.
- windows 검색창에 "Google Cloud SDK Shell" 클릭
- 중간중간 제 안내와 다른 점이 있다면 ChatGPT를 활용하세요
( 프로젝트 선택 / 진행하시겠습니까? 등등)
(프로젝트 선택 시 우리는 이미 프로젝트를 생성한 것을 잊지 마세요)
- gcloud auth loginGoogle Cloud 입력 후 계정 인증
gcloud auth loginGoogle Cloud
- cd <app.yaml 경로> 입력
- cd app.yaml 경로(경로 확인은 app.yaml 우클릭 > 속성)
- gcloud app deploy 입력
gcloud app deploy
여기까지 진행 완료 시 배포가 완료되어 SDK shell 화면에 새로 부여받은 URL 주소가 출력되어 있습니다. (완료)
해당 주소 까먹으면 찾기가 어려우니 바탕화면에 있는 my_fastapi_project에 텍스트파일로 저장하는 걸 권장합니다.
4. 문서 확인 및 엔드포인트 테스트
이제 우리가 만든 API서버는 http: 에서 https:로 설정 되었습니다.
-인터넷창을 하나 열어주고 해당 url을 입력해서 문서 페이지로 이동
https://새로부여받은 url 주소/docs
-실제로 프로젝트를 마무리하기 전에 꼭 테스트를 해봐야 합니다.

-GET 클릭 > Try it Out 클릭 > Execute 클릭
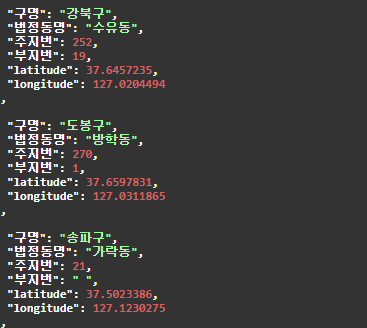
Google Storage에 업로드된 데이터가 출력됩니다.
-네이버 지도에서 서울시에 있는 주소를 하나 가져오겠습니다.
-"세븐일레븐 삼양복지점" // 서울 강북구 삼양로47길 23
-문서 테스트에서는 실제 위도와 경도를 입력해야 합니다.
"latitude": 37.6228142, "longitude": 127.017762
-Post 클릭 > Try it Out 클릭 > 위도와 경도에 맞게 좌표 입력 후 Execute 입력
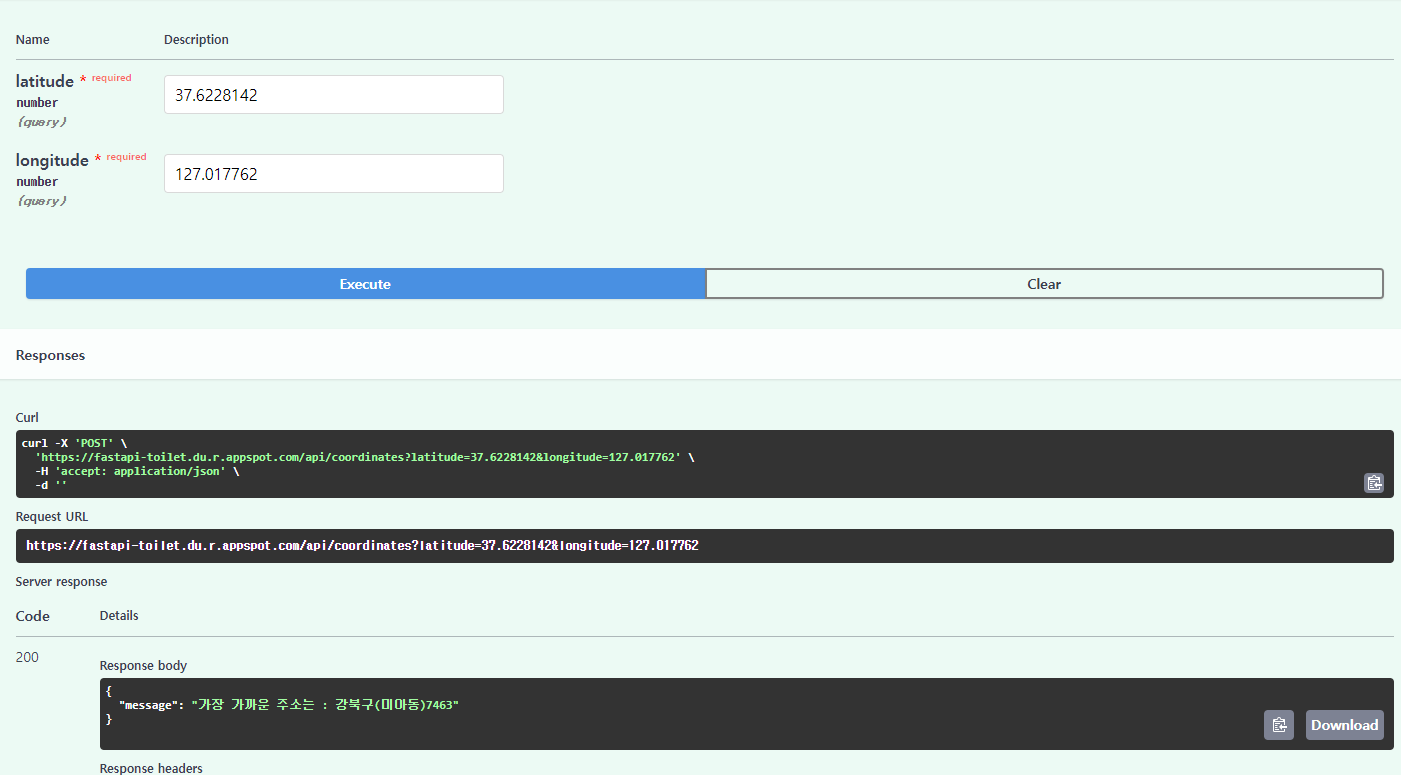
-Response body를 보시면 가장 가까운 주소는 : 강북구(미아동)7463 이라고 합니다.
-주의사항
"강북구 미아동 7463" 이 아니라 "강북구 미아동 746-3"입니다.
주지번 - 부지번 순으로 출력되기 때문에 붙어서 나오는 거죠

네이버 지도로 가서 길 찾기로 루트를 보겠습니다.

근처에 주유소가 있네요. 문서 테스트 시 문제가 없는 걸 확인했습니다.
이제 Chat GPT로 접속해서 프로젝트를 마무리하면 됩니다. 하지만 스크롤이 너무 길어서 다음 편에 올리겠습니다. ^^7
'x' 카테고리의 다른 글
| AI 파이프라인 연구 9 - Seoul Guide 서우리 GPTS (1) | 2024.01.22 |
|---|---|
| AI 파이프라인 연구 8 - 공중화장실 도우미 GPTS 만들기 2(FastAPI) (1) | 2024.01.17 |
| AI 파이프라인 연구 6 - 서울시 상권 매출 분석 GPT (1) | 2024.01.12 |
| AI 파이프라인 연구 5 - GPT 스토어 오픈 (2) | 2024.01.11 |
| AI 파이프라인 연구 4 - Chat GPT 프라이버시 세팅 팁 (0) | 2024.01.10 |